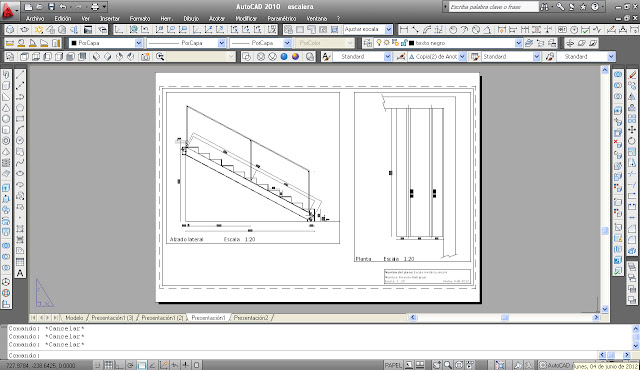
One of the main utilities of AUTOCAD is the ability to create scale drawings.
Today I show you one of the different ways that exist to trace or print to scale in AutoCAD.A. - The first thing we must realize is the format we want to trace the plane, that is, if you are an A4, A3, A2 ... and the units that have been drawing in model space, ie if we are drawn in mm, cm, m ...
2. - Then create a layer that will be called for example "viewports" and mark the option to not be printable.
3. - After creating the layer we should be on the presentation that we will assemble the plane (any of the layouts shown in the tabs just above the command bar)
4. - In the presentation, in the layer "viewports" draw a rectangle with the dimensions of the format that we will use. (VERY IMPORTANT: We must be careful to draw the units that have been used in model space). That is:
- If we used mm in model space dimensions for the formats are:
Vertical_ A4 210 x 297; A4 landscape 297 x 210
Vertical_ A3 297 x 420; A4 landscape 420 x 297
Vertical_ 420 x 594 A2, A4 landscape 594 x 420
Vertical_ A1 594 x 841, A1 841 x 594 Horizontal
- If we use centimeters in model space dimensions for the formats are:
Vertical_ A4 21 x 29.7; A4 landscape 29.7 x 21
Vertical_ A3 29.7 x 42, A4 landscape 42 x 29.7
Vertical_ 42 x 59.4 A2, A4 landscape 59.4 x 42
59.4 x 84.1 vertical_ A1, A1 Horizontal 84.1 x 59.4
- If we use meters in the model space dimensions for the formats are:
Vertical_ A4 0.21 x 0.297, 0.297 x 0.21 A4 landscape
Vertical_ A3 0.297 x 0.42, 0.42 x 0.297 A4 landscape
0.42 x 0.594 vertical_ A2, A4 Horizontal 0.594 x 0.42
0.594 x 0.841 vertical_ A1, A1 Horizontal 0.841 x 0.594
In our case, for example, the format of our plane will be a horizontal and A3 units in which we have drawn in the model are mm. So our rectangle measured 420 x 297. (Do not worry if the rectangle leaves us too small or too large relative to the blank form that appears by default in the presentation)
5. - Once we have the rectangle with the appropriate dimensions in the presentation we go to the tab "File" and "Stroke ...". Some versions of AutoCAD have this command more accessible through the fast button "draw"
 .
.6. - We see a window where you have to adjust the following options:
- Printer / Plotter "DWG To PDF.pc3"
- Size of paper: we choose the one corresponding to our chosen format. (in our example "ISO A3 (420.00 x 297.00 mm))
- Scale path: adjust it according to the units that we used in the model. (in our case a unit is a millimeter [1unit = 1milímetro] since we have been drawing in millimeters). Example: if we had used centimeters in the model a unit equivalent to 10 mm [1unit = 10milímetros = 1cm]
- Orientation drawing: We choose vertical or horizontal depending on the orientation of our format (in our example is horizontal because the format is an A3 landscape)
The rest of the leave default options. - Finally in "Plot Area" will choose the "window" and AUTOCAD presentation will take us to define a window. Select the rectangle with the dimensions of the format we have drawn above.
Once done this will give the button "Apply for Presentation" and "Cancel" to return to the presentation.
If we have done all the steps right, we see that the form was blank by default we have adjusted to the dimensions of the rectangle that had drawn on layer "viewports".
So we'll just lay out the format to your liking and when we finish we will go to "File" and the "Trace ..." and this time we will give "OK". AutoCAD will ask you a location and name for our plane. Pdf that you can print or plot .
I hope you have been helpful and not forget that if you have any questions, concerns, comments, suggestions, etc. do not hesitate to comment, try to help where we can.
We apologize for the quality of automatic translation. We appreciate any corrections they deem appropriate readers and try to correct it immediately.
* Some details are not accurate due to different versions of the program currently on the market.
ALTERNATIVE NAMES
We apologize for the quality of automatic translation. We appreciate any corrections they deem appropriate readers and try to correct it immediately.
* Some details are not accurate due to different versions of the program currently on the market.
- Printing to scale in AutoCAD
- Print on AUTOCAD at different scales
- Printing scale drawings in AUTOCAD
- Convert a. Dwg a. Pdf in AUTOCAD
- Print to PDF AUTOCAD
- Scales in AUTOCAD





I’m really like it! Very, very dgdeeac good!
ReplyDeletehttp://www.linkedin.com/company/2718426
Aytuto English: Draw Or Print In Autocad >>>>> Download Now
ReplyDelete>>>>> Download Full
Aytuto English: Draw Or Print In Autocad >>>>> Download LINK
>>>>> Download Now
Aytuto English: Draw Or Print In Autocad >>>>> Download Full
>>>>> Download LINK zY